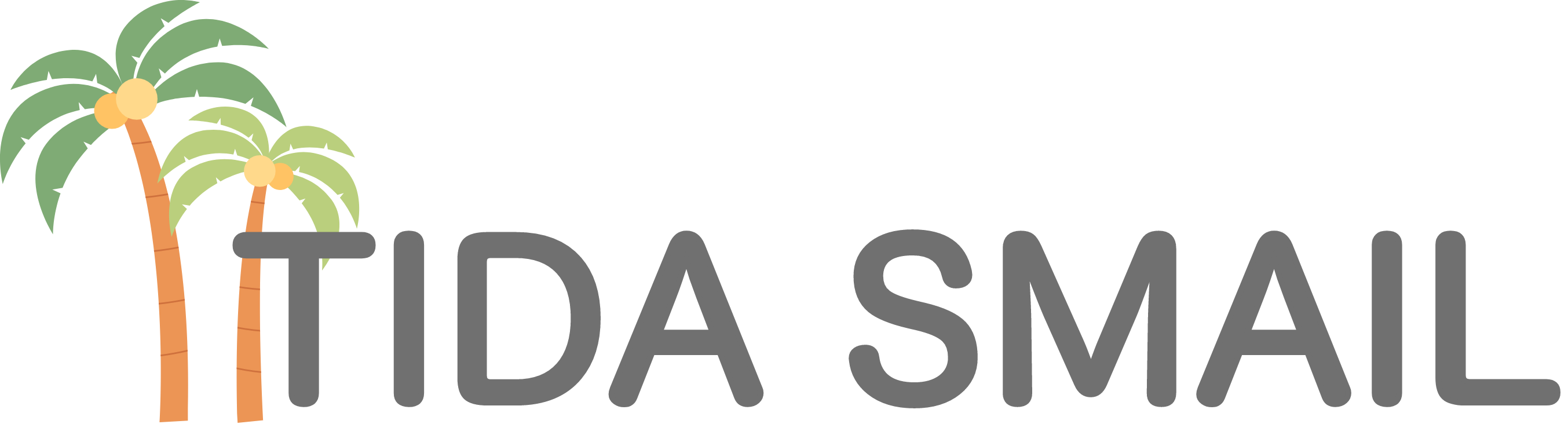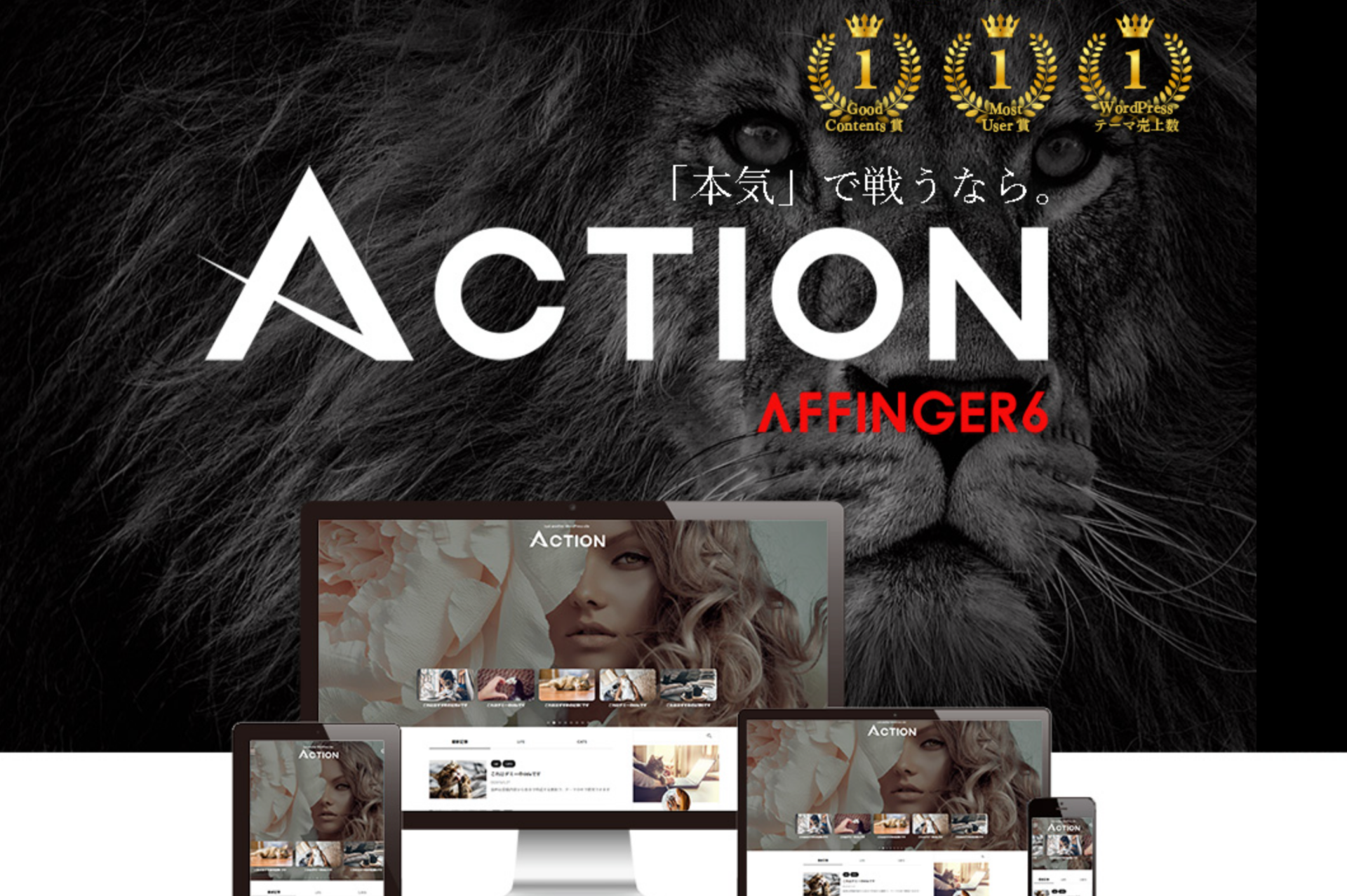知識、スキル0の初心者でもわかるように教えてほしい…


私が開設した手順を紹介しますね。
勇気を出して、まず一歩進んでみましょう!!
この記事の内容
- WordPressブログとは
- 10分で完成!初心者のための「WordPressブログ」のはじめ方
- WordPressブログの初期設定をしよう

WordPressブログとは
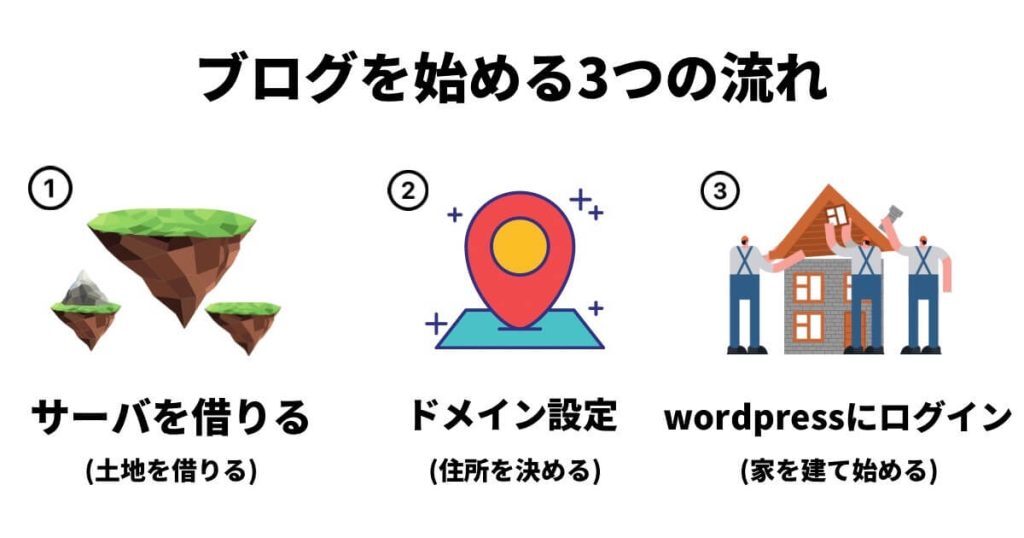
つまり
①レンタルサーバーの登録(月1,000円ほど)
②ドメインの取得(無料)
③WordPressインストール(無料)
この3ステップを順に行っていくだけで、WordPressブログが出来上がります。
さて本記事では、上であげた手順でサクッと完了できるように、「ConoHa WING(コノハウィング)」というレンタルサーバーを使ってブログを作っていきます。
ConoHa WINGを採用すべき最大のメリットは下の7つです。
- ページ表示速度が速い
- ブログ立ち上げがスムーズで簡単
- 申し込みした月はサーバー費用0円
- 初期費用0円
- 「WINGパック」なら独自ドメインが2つ永久無料!
- 国内No.1の超高速なサーバー処理速度
- 簡単無料独自SSL化
ConoHa WINGなら、パソコン初心者の方でも10分足らずでWordPressインストールまで完了できます。
加えて、独自ドメインが2つ無料・初期費用0円
初心者の方に強くおすすめしたいイチオシのレンタルサーバーです。
朗報!4月25日16時まで限定!
ブログに必須のサーバーは、有名ブロガーの利用率が圧倒的に高いConoHa WING(コノハウィング)がおすすめです。
しかも、今なら限定!通常月1452円が『 最大52% OFFの月687円〜 』でブログを始められます!
かなり高い割引率なので、「今年こそブログに挑戦したい」という方は
キャンペーンが終わる前に、ブログを始めましょう!
\このリンクから最大55%OFF!/
>>国内最速!初期費用無料の高性能レンタルサーバー【ConoHa WING】

それではConoHa WINGを使ってWordPressブログを立ち上げていきましょう!
10分で完成!初心者のための「WordPressブログ」のはじめ方
「WordPressかんたんセットアップ」を利用すればたった10分でセットアップ完了。
以下3つのステップでわかりやすく図解を使って解説していきますので、安心して読み進めてみてください。
-
ConoHaアカウントを新規登録&プラン申し込み
-
WordPressかんたんセットアップの「利用する」を選択
-
お客様情報画面で情報を入力しWordPressにログイン

STEP①:ConoHaアカウントの新規登録&プラン申し込み

申し込み手順は下記の2つです。
-
ConoHaアカウントを新規登録
-
ConoHa WINGプランに申し込む
それでは下のリンクからConoHa WINGへアクセスしましょう。
トップページが表示されると思いますので「今すぐアカウント登録」をクリックしましょう。
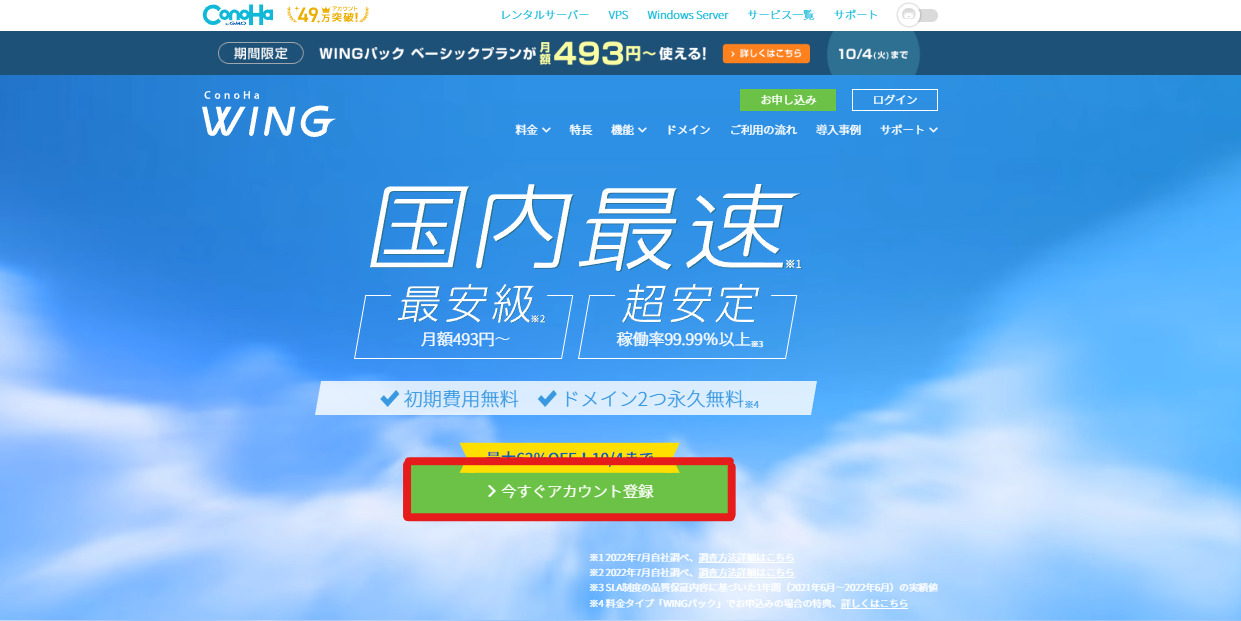
下のようにアカウント登録ページが表示されます。
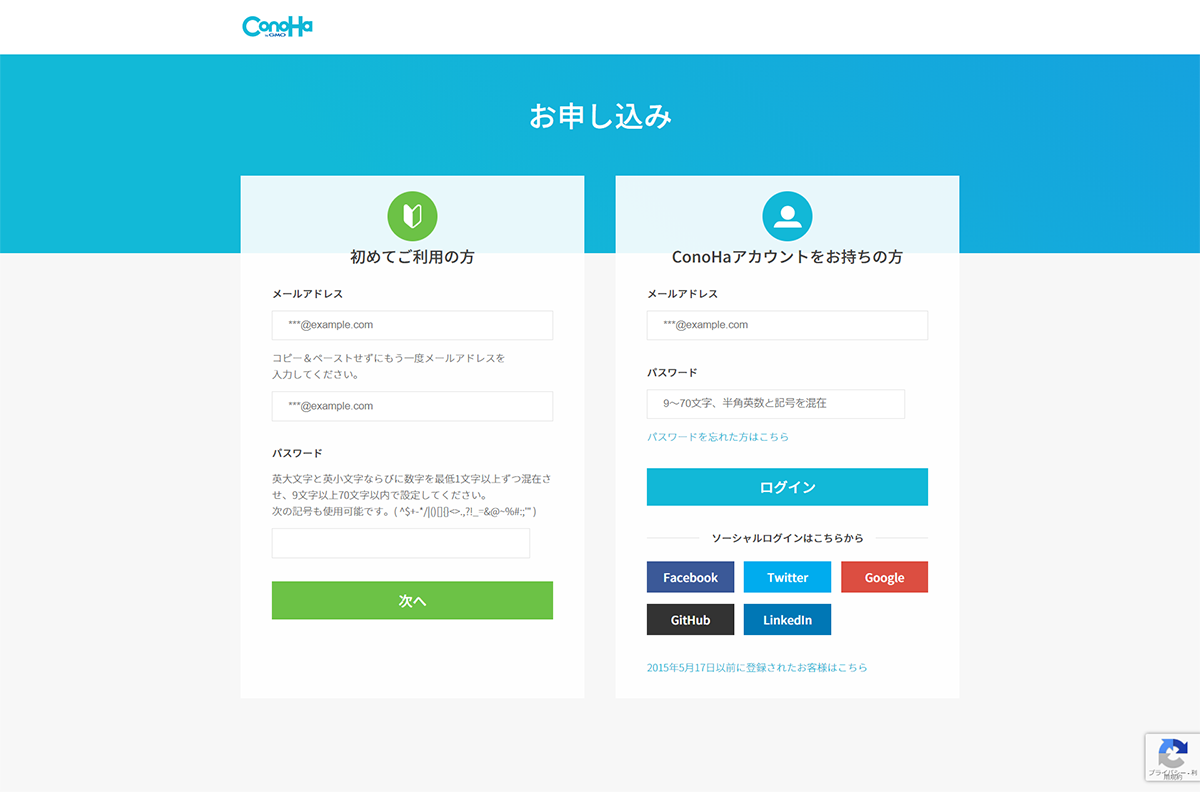
- メールアドレス
- パスワード
上の2つを入力したら「次へ」をクリックしましょう。
これでアカウントの新規登録は完了です。

下の画像のように契約プランを選択するページが表示されます。
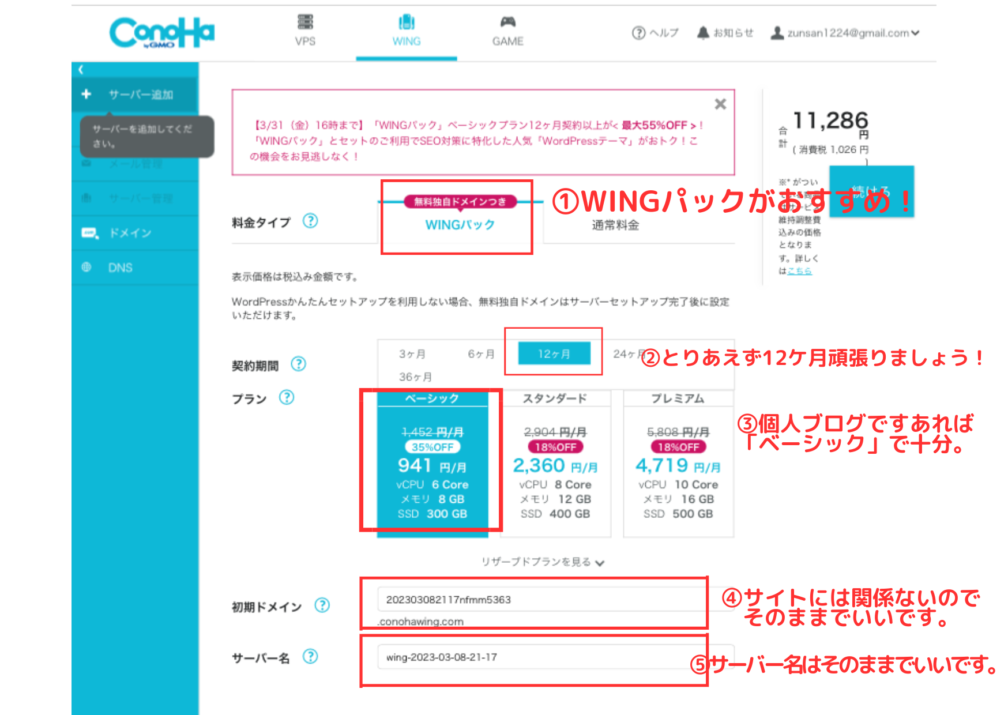
赤線で囲われた5つの箇所を項目ごとに解説します。
-
料金タイプ
「WINGパック」を選択 -
契約期間
とりあえずは、12ヶ月頑張ってみましょう!24ヶ月は割高なので注意!お試しでやってみたい方は3ヶ月を選択しましょう。36ヶ月が一番コスパが良いです。 -
プラン
個人ブログであれば「ベーシックプラン」で十分! -
初期ドメイン
適当な英数字で大丈夫です。これから作るWordPressブログのドメインではないので安心して下さい。 -
サーバー名
そのままでOKです。

ConoHa WINGの申し込みは以上で完了です。
次は、「WordPressかんたんセットアップ」です。
STEP②:Wordpressかんたんセットアップ
下記6つが「Wordpressかんたんセットアップ」で行う手順となります。
-
WordPressかんたんセットアップ選択
-
登録情報の入力
-
電話/SMS認証
-
お支払い情報の登録
-
SSL設定 ←自動で適用している人と適用していない人がいる
-
WordPressインストール ←これは自動

WordPressかんたんセットアップ選択
契約プランを選択するページ内にある「WordPress」をクリックしアコーディオン(開閉するボタン)を開きます。下の画像のように表示されていれば大丈夫です。
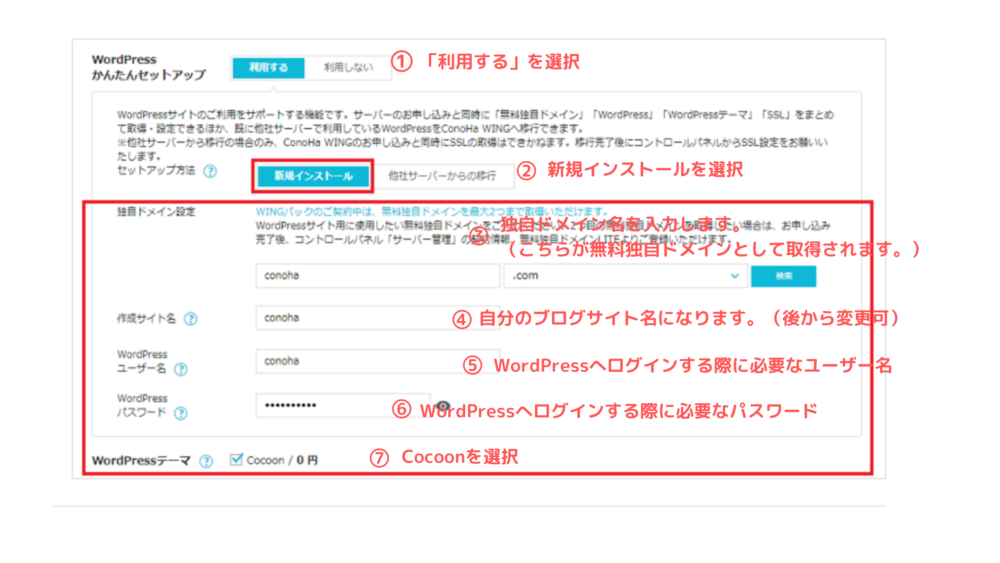
赤線で囲われた7つの箇所を項目ごとに解説します。
- 【WordPress】項目が出てなければクリックして表示させましょう。
- 【WordPressかんたんセットアップ】 「利用する」を選択。
- 【セットアップ方法】新規インストールを選択
- 【独自ドメイン設定】自分のサイトのドメインとなります。ドメイン名はSEOには関係なく、自分が発信していくジャンルに沿ったドメインにした方がいいです。ドメインの語尾はこだわりがなければ「.com」にしておけば間違いないです。
- 【作成サイト名】自分のブログ名になります。後から変更可能です。ジャンルが決まっていたらそれに沿った名前にしておきましょう。
- 【WordPressユーザー名】WordPressブログの管理画面にログインするためのユーザー名です。忘れずにメモしましょう。、
- 【WordPressパスワード】WordPressブログの管理画面にログインするためのパスワードです。忘れずにメモしましょう。
- 【WordPressテーマ】とりあえずは「Cocoon」を選択しておきましょう。
全ての項目の入力が完了したら「次へ」をクリックしましょう。

お客様情報の入力
下の画像のような個人情報の入力画面が表示されているかと思います。
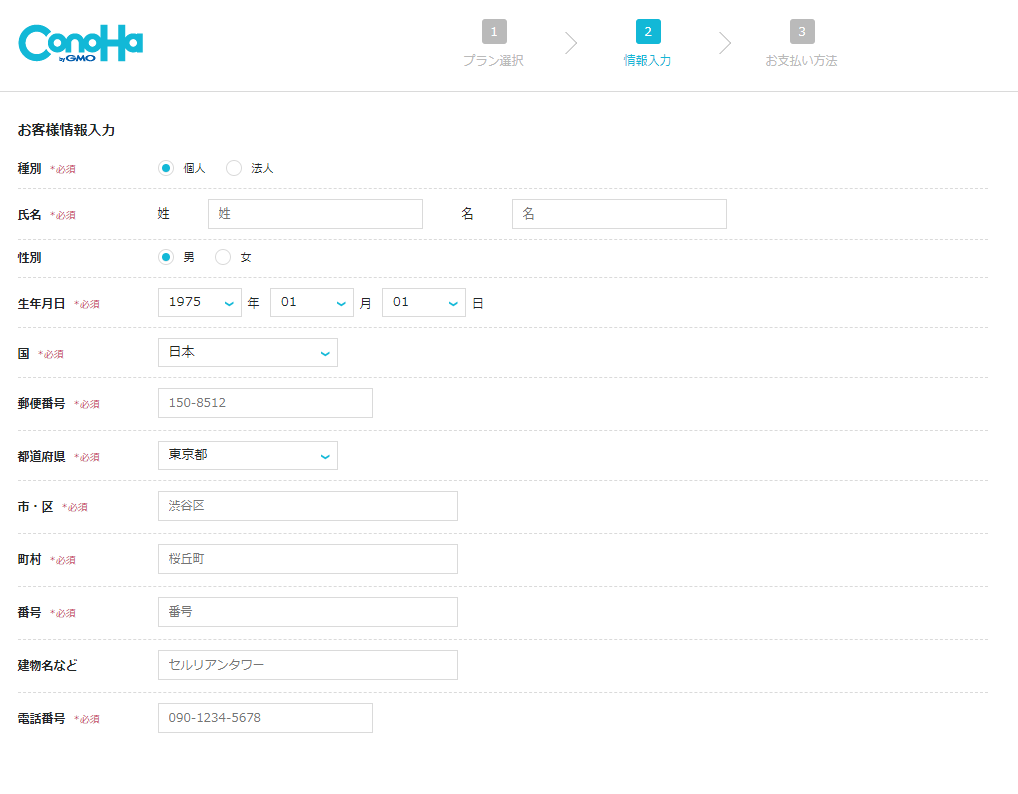
正しい情報を入力が完了したら「次へ」をクリックして電話/SMS認証に移りましょう。
電話/SMS認証
電話/SMS認証ページでは「登録国の電話にて電話認証」もしくは「SMS認証にて認証」していただきます。
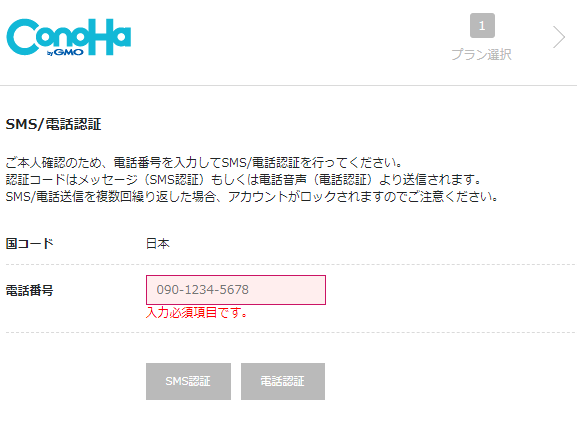
- 電話認証の場合:入力した電話番号に着信が入るのでコードをプッシュキーで入力し認証
- SMS認証の場合:SMSにて認証コードが送付されるので入力欄に入力し認証
今回はSMS認証にて認証していきます。
「SMS認証」をクリックすると下のようなポップアップが表示されるので届いた認証コードを入力して「送信」をクリックしてください。
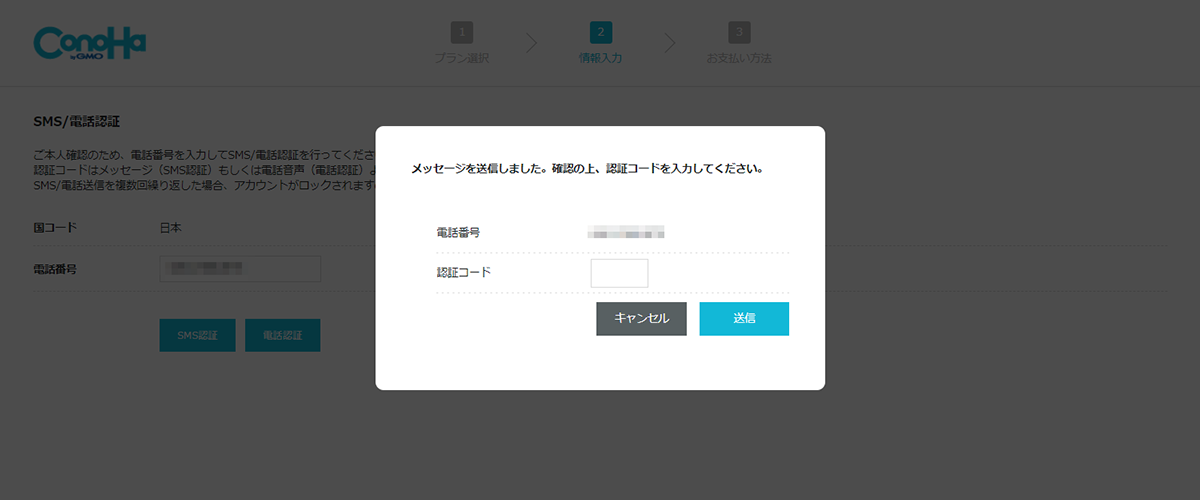

お支払い方法の登録
現在、「クレジットカード」または「ConoHaチャージ」でのみお支払いが可能となっております。
お支払い方法について、詳しくはConoHa WINGのお支払い方法をご確認ください。
それでは、「お支払い方法」ページが表示されていると思うので、画像を参考にして、下記の手順を行いましょう。
- 「クレジットカード」タブを選択
- 「クレジットカード」ボタンをクリック
- クレジットカード情報を入力
- 「お申し込み」をクリック
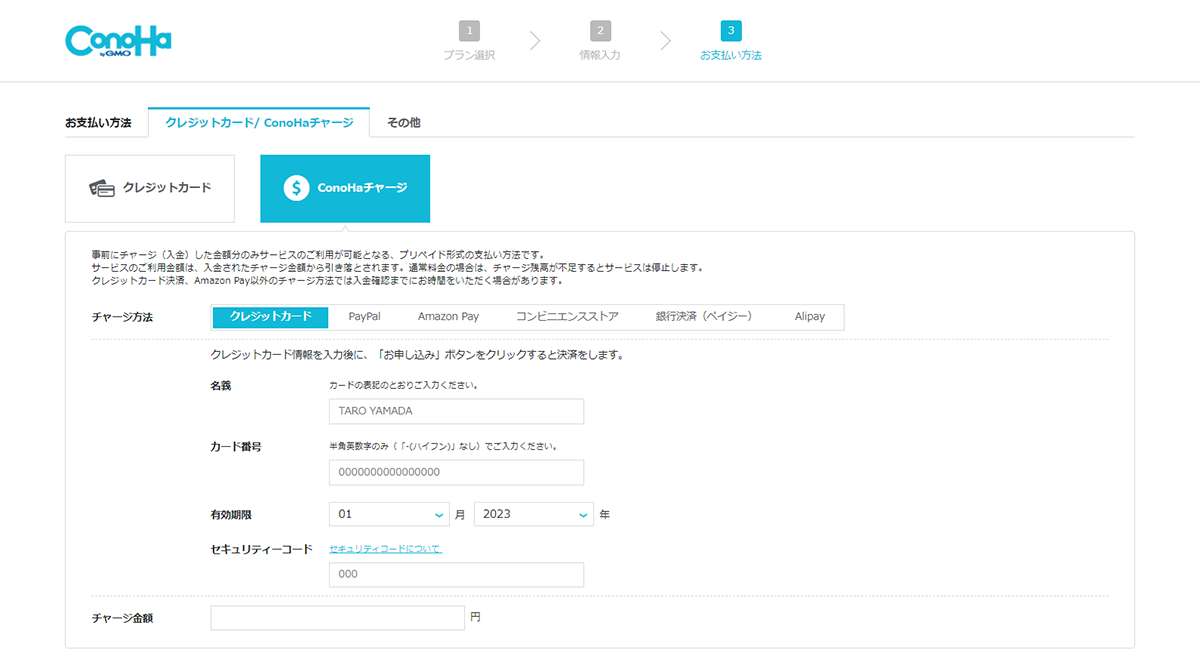
以上で「WordPressかんたんセットアップ」は完了です。
「お申し込み」をクリックすると登録したメールアドレス宛てにメールが届くのでご確認ください。
独自SSL設定(http→https)
サイトのセキュリティー対策として、SSL化をおこないます。SSL化とは、ブログの読者の通信を「暗号化」させる仕組みを指します。
SSL設定をすると「http」から「https」に変更されます。
これをすることでサイトセキュリティが向上するので、確実に実行しましょう。
ConoHa WINGの場合には、独自SSLの設定は自動で行われるので、残る作業は1クリックで完了です。
具体的には、「ConoHa WING管理画面」→「サイト管理」→「サイト設定」→「URL横のプルダウンを開く」→「SSL有効化」をクリックしましょう。

【SSL有効化】のボタンが押せない時は、「サイトセキュリティ」→「無料独自SSL」→「利用設定」を「ON」に変更してから再度試してみて下さい。

利用設定を「ON」にすると、下に「設定中」という文字が出てきます。
少し時間を置き(最大1日ほど)、「利用中」という文字に変わったら、「SSL有効化」を実行しましょう!
あとは30分~1時間ほど待っていれば、自動的にSSL設定が完了します。
WordPressインストール

「Wordpressかんたんセットアップ」完了の数分後にWordPressは自動でインストールされます。


STEP③:WordPressにログイン
それではさっそくWordPressにログインしましょう。
【WordPress管理画面URL】
※ドメイン名の部分を設定した独自ドメインにしてください。

ちなみにドメイン名やログイン情報が分からない方は「WordPressかんたんセットアップ」完了時に届いたメールから確認できます。

WordPressの管理画面にログインできたら上の画面が表示されます。
ログインができたらWordPressの初期設定に移っていきましょう!
WordPressブログの初期設定をしよう
WordPressブログを開設したら、WordPressの初期設定をしていきましょう。
やることは下記の7つです。
-
デザインテーマを入れる(ブログ✖️インスタでは必要なし)
-
広告をブログに貼れるようにASPにサイトを登録する
-
パーマリンク設定
-
必須プラグインを入れる
-
Googleアナリティクス導入
-
Googleサーチコンソール導入
-
XMLサイトマップ送信
それでは1つずつ解説していきます!
デザインテーマを入れる(必須)
デザインテーマを使うと、ブログのデザインはプロ並みになり、Googleの評価を受けやすい設定にもなっています。
何より記事を簡単に書くいろいろな装飾などがあります。
ブログで稼ぐなら"最初から"有料テーマを使うことを強くおすすめします。
今稼いでいるアフィリエイターのほとんどが、
有料のデザインテンプレートを使用してブログ運営をしています。
無料テンプレートはデザインを変えるとなると、
いろいろ設定変更が大変です。
有料テンプレートだとボタンひとつで、
ブログのデザインをプロが作ったような物に変更できます。
結果、ブログに大切な「記事作成」や「情報収集」に集中でき稼ぐのが早くなります。
ブログ初心者の多くが、「無料のブログテーマ」のカスタマイズに苦戦して挫折してしまいます。
\ 無料のブログテーマの注意点 /
- カスタマイズの前提知識が必要
- 最低限の機能しか備わっていない
- エンジニアでもカスタマイズに時間がかかる
というわけで、少し高いですが「時間を買う」という意味でも初心者の方は、迷わず有料のブログテーマを導入してください。
そして、私がブログ初心者におすすめする有料テーマは「AFFINGER6」です。
なぜなら、アフィリエイトに特化した
WordPressテンプレート「AFFINGER」‼️
- SEOや収益化に効果的な機能が豊富
- 記事ごとにAMP化を選択可能
- 簡単に設置出来るランキング機能をはじめとしたアフィリエイトを始めやすい設計
となっていて、アフィリエイターにとって使用しやすいテンプレートなんです。
AFFINGERの導入はダウンロードして、WordPressにアップロードするだけなので、簡単にできます。
またデザインや機能性、特徴は、こちらの公式サイトからご覧ください。
広告をブログに貼れるようにASPにサイトを登録する
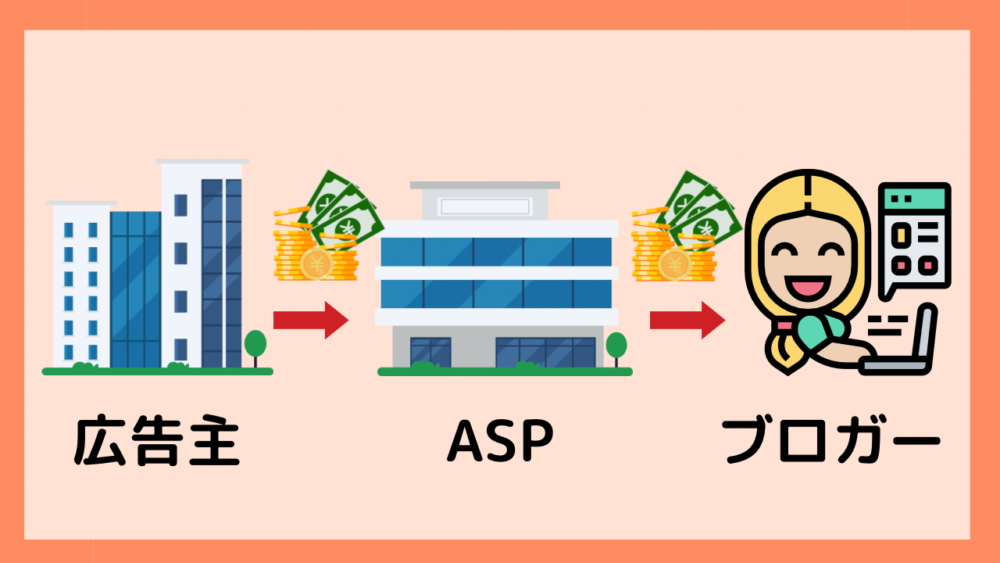
ASPとは、アフィリエイト・サービス・プロバイダーの略称です。
ブログに貼ることができる広告を取り扱っている会社です。
ASPに自分のブログを登録することで、広告を貼れる権利がもらえ、
そこからものが売れると報酬が入るという形になります。

そこで、私がオススメする登録必須のASPを5つご紹介します。
- A8.net
 :国内最大手のASP。どのジャンルでも広告がある。
:国内最大手のASP。どのジャンルでも広告がある。 - afb
:こちらも国内最大手。体感的に担当者が付きやすくアドバイスをくれる。
- もしもアフィリエイト
:ほとんど何でもあって、ボーナス報酬が貰える
- アクセストレード:独占案件が多く、ニッチな案件もある
- TCSアフィリエイト:FXや仮想通貨など金融系が強い

この5つ登録しておけば、ほぼ全部のジャンルを網羅できます。高単価案件を選んでブログを運営していきましょう!
パーマリンクの設定
パーマリンク(ブログ記事のURL)を設定していきます。
パーマリンクは、記事自体のURLのことでこれを設定することで、読者にわかりやすいURLにすることが出来ます。
下の画像のようにパーマリンクは【設定】→【パーマリンク設定】→【投稿名】
のチェックを付けるだけで終了となります。
個別の投稿ページから直接URLを変更できるようにしていきましょう!
下記の手順通りに設定を進めていきましょう。(※記事を書き始める前に設定した方がいいです)
①管理画面の「設定」にカーソルを合わせて「パーマリンク設定」をクリック

②「パーマリンク設定」画面の「投稿名」をクリック

※「カスタム構造」の項目が自動的に「/%postname%/」に切り替わるります
以上で、個別の投稿ページから記事URLを変更できるようになりました!
注意ポイント
文字列は英数字にしましょう。日本語で入力すると、文字化けしてURLが長くなってしまうためです。
プラグインをインストール
プラグインは、WordPress機能を拡張するソフトのような役割です。
デザイン変更や記事を書きやすくするもの、SEO施策するものや、
サイトを軽くしてサイト表示を早くするものなど、沢山のプラグインが存在します。
ただ、プラグインを入れ過ぎるとサイトが重くなったり、
不具合を出してしまう事があるので、必要最低限のものにする必要があります。

- Contact Form 7【問い合わせフォーム】
- EWWW Image Optimizer【画像軽量化】
- XML Sitemaps【サイトマップの作成】
- Invisible reCaptcha for WordPress【スパム対策】
- WP MULTIBYTE PATCH【文字化け対策】
- All in One SEO 【SEO施策&データ取り】
導入方法は、
【プラグイン】→【新規追加】→【プラグイン検索】→【今すぐインストール】→【有効化】
注意ポイント
AFFINGER6のデザインテーマを導入された方は、All in One SEOを導入しないで下さい。
Googleアナリティクスの導入
アナリティクスはブログに訪れたユーザーのアクセス解析ができるツールです。
ユーザーのアクセスを解析することで今後の施策やテスト分析ができるので是非「Googleアナリティクス」を導入しましょう!
Googleアナリティクスを導入すると
- アクセス数
- サイトを見ている滞在時間
- どのキーワードを検索しいてサイトに訪れたか
- どのような経路でサイトに訪れたか
このようなデータが取れるツールとなりますので、必ず入れるようにして下さい!
デザインテーマのAFFINGER6を入れている方は簡単
アナリティクス登録後、「WordPress管理画面」>「Google・広告 / AMP」>「アナリティクスコード」にUAから始まるトラッキングIDを貼り付けて「保存」で完了です。
他にも様々なデータを見ることができます。
これらのデータからユーザーの反応を読み取って分析することができ、今後の対策を練ることができるようになります。
Googleサーチコンソール導入
サーチコンソールは検索順位の確認やSEO流入の詳細データなどの蓄積されたデータの分析ができます。
ブログの集客と収益化にはデータ分析が必須となるので「Googleサーチコンソール」の導入をおすすめします。
こちらもアナリティクス同様データ解析ツールです。
検索順位の確認やSEOからの流入データなどデータ分析ができます!
XMLサイトマップ送信
XMLサイトマップを設定&送信することで、Googleに自分のサイトを隅々まで見てもらえるようになります。
つまり、XMLサイトマップを送信するとSEO効果が得られるようになるということです。
よって、検索順位にも関わってきますので、こちらも必ず設定した方がいいです。
これでWordPressブログのすべての設定が完了し、成果を出すための設定が終了しました!
まとめ

本記事では
WordPressブログを作りたいけど、どうしたらいいかわからない。
知識ゼロの初心者にもわかりやすく、教えてほしい...
こういった悩みを持っている方へ向けて具体的なステップで解説させていただきました。
私でも簡単に設定できたので、是非みなさんも
チャレンジしてみてください♪